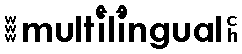 Dictionary look-up macros for translators |
From time to time these macros stop working due to changes in Word/Explorer, so please contact me directly for assistance! The macros below work in MS Word 2002
and are designed for Microsoft Internet Explorer NEED HELP INSTALLING THESE MACROS?Dictionary look-up macros for CD-ROM dictionaries:Macro for New Shorter Oxford
English Dictionary (EN>EN)
|
| IMPORTANT: Once you have installed these macros, you will need to add a macro button in your toolbar or in your right-click menu to run the macro. |
This macro saves you a lot of switching from programme to programme and typing (or cutting & pasting). All you have to do is highlight the word that you wish to look up in your dictionary and then run the macro: your term will be searched for automatically in your dictionary.
1. Select and copy the text of the macro shown below: Copy only the material that appears between the lines of asterisks; DO NOT copy extra blank lines or the asterisks themselves.
********** cut here (do not include this line) **********
Dim theTerm As String
If Selection.Type = wdSelectionIP Then
theTerm = Selection.Words(1).Text
Else
theTerm = Selection.Text
End If
theTerm = Trim(theTerm)
If Tasks.Exists("New Shorter Oxford English Dictionary")
= True Then
With Tasks("New Shorter Oxford English Dictionary")
.Visible = True
.Activate
End With
SendKeys "^{F4}{End}+{Home}{Delete}",
True
SendKeys theTerm & "{ENTER}", True
Else
MsgBox "New Shorter Oxford English Dictionary
is not currently running."
End If
**********cut here (do not include this line) **********
2. In the menu bar at the top of your window in Word, click on the Tools menu. Click on Macro, then on Macros in the sub-menu.
3. The Macros dialog box will open. Type the name "Search_NSOED" for the macro in the "Macro name:" field.
4. Click the Create button.
5. A window titled "Microsoft Visual Basic – Normal – [New Macros (Code)]" will open. In the window that appears, find the line of text that reads: Macro created [Today’s Date] by [Your Name]
6. Paste the macro lines that you copied in Step 1 into the Visual Basic window, at the spot where the input cursor is blinking.
7. Save your macro by clicking the Save button (diskette icon) on the toolbar.
8. Close the whole Visual Basic window. Your macro is now installed.
9. Add a macro button in your toolbar or in your right-click menu to run the macro.
NOTE:
For this particular dictionary, the sequence of keys required to run a search is:
Ctrl-F4 / Type search term / Enter
whereby, "Ctrl-F4" becomes "^{F4}".
(Ctrl-F4 is required to close the window of a term previously searched for; then the
previous term has to be deleted from the search box before a new search may begin...)
1. First you will need to open the dictionary that you wish to search.
2. In MS Word, highlight the word that you wish to search for then select the dictionary look-up macro either from the button in your toolbar or from your right-click menu.
This macro saves you a lot of switching from programme to programme and typing (or cutting & pasting). All you have to do is highlight the word that you wish to look up in your dictionary and then run the macro: your term will be searched for automatically in your dictionary.
1. Select and copy the text of the macro shown below: Copy only the material that appears between the lines of asterisks; DO NOT copy extra blank lines or the asterisks themselves.
********** cut here (do not include this line) **********
Dim theTerm As String
If Selection.Type = wdSelectionIP Then
theTerm = Selection.Words(1).Text
Else
theTerm = Selection.Text
End If
theTerm = Trim(theTerm)
If Tasks.Exists("Oxford SuperLex")
= True Then
With Tasks("Oxford SuperLex")
.Visible = True
.Activate
End With
SendKeys "%(t)", True
SendKeys theTerm & "{ENTER}", True
Else
MsgBox "Oxford SuperLex is not
currently running."
End If
**********cut here (do not include this line) **********
2. In the menu bar at the top of your window in Word, click on the Tools menu. Click on Macro, then on Macros in the sub-menu.
3. The Macros dialog box will open. Type the name "Search_Superlex" for the macro in the "Macro name:" field.
4. Click the Create button.
5. A window titled "Microsoft Visual Basic – Normal – [New Macros (Code)]" will open. In the window that appears, find the line of text that reads: Macro created [Today’s Date] by [Your Name]
6. Paste the macro lines that you copied in Step 1 into the Visual Basic window, at the spot where the input cursor is blinking.
7. Save your macro by clicking the Save button (diskette icon) on the toolbar.
8. Close the whole Visual Basic window. Your macro is now installed.
9. Add a macro button in your toolbar or in your right-click menu to run the macro.
NOTE:
For this particular dictionary, the sequence of keys required to run a search is:
Alt-T / Type search term / Enter
whereby, "Alt-T" becomes "%(t)"
1. First you will need to open the dictionary that you wish to search.
2. Open the book that you wish to use (e.g. German to English).
3. In MS Word, highlight the word that you wish to search for then select the dictionary look-up macro either from the button in your toolbar or from your right-click menu.
The macro used in the two examples above can be modified to work with other dictionaries. To set up the dictionary lookup macro for a different dictionary, open your dictionary program, then note the exact sequence of keystrokes required to perform a word search (including those needed to clear the previous search if necessary). Then make the necessary changes to the text marked in blue (SendKeys "...") in the macro code above, following these rules:
| A, B, C etc | => | a, b, c etc | F1 etc | => | {F1} etc | |
| Enter | => | {Enter} | End | => | {End} | |
| Escape | => | {Escape} | Tabulator | => | {Tab} | |
| Alt | => | % | Shift | => | + | |
| Ctrl | => | ^ | Up | => | {Up} | |
| Down | => | {Down} | PageUp | => | {PgUp} | |
| PageDown | => | {PgDn] | Home | => | {Home} |
This macro spares you the tedious task of copying a word to the clipboard, going to www.wordreference.com, pasting the word into the search box and launching the search.
1. Select and copy the text of the macro shown below: Copy only the material that appears between the lines of asterisks; DO NOT copy extra blank lines or the asterisks themselves.
Copy the correct code:
CODE 1 is for English, Italian and perhaps other
versions of Internet Explorer;
CODE 2 is for German versions.
********** BEGINNING OF CODE 1: cut here (do not include this line) **********
Dim theTerm As String
On Error GoTo MainStop
If Selection.Type = wdSelectionIP Then
theTerm = Selection.Words(1).Text
Else
theTerm = Selection.Text
End If
theTerm = Trim(theTerm)
If Tasks.Exists("English Translation") = True Then
With Tasks("English Translation")
.Visible = True
.Activate
End With
SendKeys "%d", True
SendKeys "http://www.wordreference.com/it/en/translation.asp?iten="
SendKeys theTerm & "{Enter}", True
Else
Set ieApp = CreateObject("InternetExplorer.Application")
With ieApp
.Height = 600
.Width = 650
.Visible = True
End With
SendKeys "%d", True
SendKeys "http://www.wordreference.com/it/en/translation.asp?iten="
SendKeys theTerm & "{Enter}", True
MainStop:
If Err.Number <> 0 Then
MsgBox "This macro searches the IT>EN dictionary at WWW.WORDREFERENCE.COM for a
word that you have highlighted. You need to highlight a term first..."
End If
End If
********** END OF CODE 1: cut here (do not include this line) **********
********** BEGINNING OF CODE 2: cut here (do not include this line) **********
Dim theTerm As String
On Error GoTo MainStop
If Selection.Type = wdSelectionIP Then
theTerm = Selection.Words(1).Text
Else
theTerm = Selection.Text
End If
theTerm = Trim(theTerm)
If Tasks.Exists("English Translation") = True Then
With Tasks("English Translation")
.Visible = True
.Activate
End With
SendKeys "%s", True
SendKeys "http://www.wordreference.com/it/en/translation.asp?iten="
SendKeys theTerm & "{Enter}", True
Else
Set ieApp = CreateObject("InternetExplorer.Application")
With ieApp
.Height = 600
.Width = 650
.Visible = True
End With
SendKeys "%s", True
SendKeys "http://www.wordreference.com/it/en/translation.asp?iten="
SendKeys theTerm & "{Enter}", True
MainStop:
If Err.Number <> 0 Then
MsgBox "This macro searches the IT>EN dictionary at WWW.WORDREFERENCE.COM for a
word that you have highlighted. You need to highlight a term first..."
End If
End If
********** END OF CODE 2: cut here (do not include this line) **********
NOTE: The long message after "MsgBox" in the Microsoft Visual Basic editor may break up onto two lines. If this happens, make it fit on one line.
2. In the menu bar at the top of your window in Word, click on the Tools menu. Click on Macro, then on Macros in the sub-menu.
3. The Macros dialog box will open. Type the name "WordrefItEn" for the macro in the "Macro name:" field.
4. Click the Create button.
5. A window titled "Microsoft Visual Basic – Normal – [New Macros (Code)]" will open. In the window that appears, find the line of text that reads: Macro created [Today’s Date] by [Your Name]
6. Paste the macro lines that you copied in Step 1 into the Visual Basic window, at the spot where the input cursor is blinking.
7. Save your macro by clicking the Save button (diskette icon) on the toolbar.
8. Close the whole Visual Basic window. Your macro is now installed.
9. Add a macro button in your toolbar or in your right-click menu to run the macro.
1. In MS Word, highlight the word that you wish to search for, then select the dictionary look-up macro either from the button in your toolbar or from your right-click menu.
This macro spares you the tedious task of copying a word to the clipboard, going to www.wordreference.com, pasting the word into the search box and launching the search.
1. Select and copy the text of the macro shown below: Copy only the material that appears between the lines of asterisks; DO NOT copy extra blank lines or the asterisks themselves.
Copy the correct code:
CODE 1 is for English, Italian and perhaps other
versions of Internet Explorer;
CODE 2 is for German versions.
********** BEGINNING OF CODE 1: cut here (do not include this line) **********
Dim theTerm As String
On Error GoTo MainStop
If Selection.Type = wdSelectionIP Then
theTerm = Selection.Words(1).Text
Else
theTerm = Selection.Text
End If
theTerm = Trim(theTerm)
If Tasks.Exists("Italian Translation") = True Then
With Tasks("Italian Translation")
.Visible = True
.Activate
End With
SendKeys "%d", True
SendKeys "http://www.wordreference.com/it/translation.asp?enit="
SendKeys theTerm & "{Enter}", True
Else
Set ieApp = CreateObject("InternetExplorer.Application")
With ieApp
.Height = 600
.Width = 650
.Visible = True
End With
SendKeys "%d", True
SendKeys "http://www.wordreference.com/it/translation.asp?enit="
SendKeys theTerm & "{Enter}", True
MainStop:
If Err.Number <> 0 Then
MsgBox "This macro searches the EN>IT
dictionary at WWW.WORDREFERENCE.COM for a word that you have highlighted. You need to
highlight a term first..."
End If
End If
********** END OF CODE 1: cut here (do not include this line) **********
********** BEGINNING OF CODE 2: cut here (do not include this line) **********
Dim theTerm As String
On Error GoTo MainStop
If Selection.Type = wdSelectionIP Then
theTerm = Selection.Words(1).Text
Else
theTerm = Selection.Text
End If
theTerm = Trim(theTerm)
If Tasks.Exists("Italian Translation") = True Then
With Tasks("Italian Translation")
.Visible = True
.Activate
End With
SendKeys "%s", True
SendKeys "http://www.wordreference.com/it/translation.asp?enit="
SendKeys theTerm & "{Enter}", True
Else
Set ieApp = CreateObject("InternetExplorer.Application")
With ieApp
.Height = 600
.Width = 650
.Visible = True
End With
SendKeys "%s", True
SendKeys "http://www.wordreference.com/it/translation.asp?enit="
SendKeys theTerm & "{Enter}", True
MainStop:
If Err.Number <> 0 Then
MsgBox "This macro searches the EN>IT
dictionary at WWW.WORDREFERENCE.COM for a word that you have highlighted. You need to
highlight a term first..."
End If
End If
********** END OF CODE 2: cut here (do not include this line) **********
NOTE: The long message after "MsgBox" in the Microsoft Visual Basic editor may break up onto two lines. If this happens, make it fit on one line.
2. In the menu bar at the top of your window in Word, click on the Tools menu. Click on Macro, then on Macros in the sub-menu.
3. The Macros dialog box will open. Type the name "WordrefEnIt" for the macro in the "Macro name:" field.
4. Click the Create button.
5. A window titled "Microsoft Visual Basic – Normal – [New Macros (Code)]" will open. In the window that appears, find the line of text that reads: Macro created [Today’s Date] by [Your Name]
6. Paste the macro lines that you copied in Step 1 into the Visual Basic window, at the spot where the input cursor is blinking.
7. Save your macro by clicking the Save button (diskette icon) on the toolbar.
8. Close the whole Visual Basic window. Your macro is now installed.
9. Add a macro button in your toolbar or in your right-click menu to run the macro.
1. In MS Word, highlight the word that you wish to search for, then select the dictionary look-up macro either from the button in your toolbar or from your right-click menu.
This macro spares you the tedious task of copying a word to the clipboard, going to www.wordreference.com, pasting the word into the search box and launching the search.
1. Select and copy the text of the macro shown below: Copy only the material that appears between the lines of asterisks; DO NOT copy extra blank lines or the asterisks themselves.
Copy the correct code:
CODE 1 is for English, Italian and perhaps other
versions of Internet Explorer;
CODE 2 is for German versions.
********** BEGINNING OF CODE 1: cut here (do not include this line) **********
Dim theTerm As String
On Error GoTo MainStop
If Selection.Type = wdSelectionIP Then
theTerm = Selection.Words(1).Text
Else
theTerm = Selection.Text
End If
theTerm = Trim(theTerm)
If Tasks.Exists("German to English Translation") =
True Then
With Tasks("German to English Translation")
.Visible = True
.Activate
End With
SendKeys "%d", True
SendKeys "http://www.wordreference.com/de/en/translation.asp?deen="
SendKeys theTerm & "{Enter}", True
Else
Set ieApp = CreateObject("InternetExplorer.Application")
With ieApp
.Height = 600
.Width = 650
.Visible = True
End With
SendKeys "%d", True
SendKeys "http://www.wordreference.com/de/en/translation.asp?deen="
SendKeys theTerm & "{Enter}", True
MainStop:
If Err.Number <> 0 Then
MsgBox "This macro searches the DE>EN dictionary at
WWW.WORDREFERENCE.COM for a word that you have highlighted. You need to highlight a term
first..."
End If
End If
********** END OF CODE 1: cut here (do not include this line) **********
********** BEGINNING OF CODE 2: cut here (do not include this line) **********
Dim theTerm As String
On Error GoTo MainStop
If Selection.Type = wdSelectionIP Then
theTerm = Selection.Words(1).Text
Else
theTerm = Selection.Text
End If
theTerm = Trim(theTerm)
If Tasks.Exists("German to English Translation") =
True Then
With Tasks("German to English Translation")
.Visible = True
.Activate
End With
SendKeys "%s", True
SendKeys "http://www.wordreference.com/de/en/translation.asp?deen="
SendKeys theTerm & "{Enter}", True
Else
Set ieApp = CreateObject("InternetExplorer.Application")
With ieApp
.Height = 600
.Width = 650
.Visible = True
End With
SendKeys "%s", True
SendKeys "http://www.wordreference.com/de/en/translation.asp?deen="
SendKeys theTerm & "{Enter}", True
MainStop:
If Err.Number <> 0 Then
MsgBox "This macro searches the DE>EN dictionary at
WWW.WORDREFERENCE.COM for a word that you have highlighted. You need to highlight a term
first..."
End If
End If
********** END OF CODE 2: cut here (do not include this line) **********
NOTE: The long message after "MsgBox" in the Microsoft Visual Basic editor may break up onto two lines. If this happens, make it fit on one line.
2. In the menu bar at the top of your window in Word, click on the Tools menu. Click on Macro, then on Macros in the sub-menu.
3. The Macros dialog box will open. Type the name "WordrefDeEn" for the macro in the "Macro name:" field.
4. Click the Create button.
5. A window titled "Microsoft Visual Basic – Normal – [New Macros (Code)]" will open. In the window that appears, find the line of text that reads: Macro created [Today’s Date] by [Your Name]
6. Paste the macro lines that you copied in Step 1 into the Visual Basic window, at the spot where the input cursor is blinking.
7. Save your macro by clicking the Save button (diskette icon) on the toolbar.
8. Close the whole Visual Basic window. Your macro is now installed.
9. Add a macro button in your toolbar or in your right-click menu to run the macro.
1. In MS Word, highlight the word that you wish to search for, then select the dictionary look-up macro either from the button in your toolbar or from your right-click menu.
This macro spares you the tedious task of copying a word to the clipboard, going to www.wordreference.com, pasting the word into the search box and launching the search.
1. Select and copy the text of the macro shown below: Copy only the material that appears between the lines of asterisks; DO NOT copy extra blank lines or the asterisks themselves.
Copy the correct code:
CODE 1 is for English, Italian and perhaps other
versions of Internet Explorer;
CODE 2 is for German versions.
********** BEGINNING OF CODE 1: cut here (do not include this line) **********
Dim theTerm As String
On Error GoTo MainStop
If Selection.Type = wdSelectionIP Then
theTerm = Selection.Words(1).Text
Else
theTerm = Selection.Text
End If
theTerm = Trim(theTerm)
If Tasks.Exists("German Translation") = True Then
With Tasks("German Translation")
.Visible = True
.Activate
End With
SendKeys "%d", True
SendKeys "http://www.wordreference.com/de/translation.asp?ende="
SendKeys theTerm & "{Enter}", True
Else
Set ieApp = CreateObject("InternetExplorer.Application")
With ieApp
.Height = 600
.Width = 650
.Visible = True
End With
SendKeys "%d", True
SendKeys "http://www.wordreference.com/de/translation.asp?ende="
SendKeys theTerm & "{Enter}", True
MainStop:
If Err.Number <> 0 Then
MsgBox "This macro searches the EN>DE
dictionary at WWW.WORDREFERENCE.COM for a word that you have highlighted. You need to
highlight a term first..."
End If
End If
********** END OF CODE 1: cut here (do not include this line) **********
********** BEGINNING OF CODE 2: cut here (do not include this line) **********
Dim theTerm As String
On Error GoTo MainStop
If Selection.Type = wdSelectionIP Then
theTerm = Selection.Words(1).Text
Else
theTerm = Selection.Text
End If
theTerm = Trim(theTerm)
If Tasks.Exists("German Translation") = True Then
With Tasks("German Translation")
.Visible = True
.Activate
End With
SendKeys "%s", True
SendKeys "http://www.wordreference.com/de/translation.asp?ende="
SendKeys theTerm & "{Enter}", True
Else
Set ieApp = CreateObject("InternetExplorer.Application")
With ieApp
.Height = 600
.Width = 650
.Visible = True
End With
SendKeys "%s", True
SendKeys "http://www.wordreference.com/de/translation.asp?ende="
SendKeys theTerm & "{Enter}", True
MainStop:
If Err.Number <> 0 Then
MsgBox "This macro searches the EN>DE
dictionary at WWW.WORDREFERENCE.COM for a word that you have highlighted. You need to
highlight a term first..."
End If
End If
********** END OF CODE 2: cut here (do not include this line) **********
NOTE: The long message after "MsgBox" in the Microsoft Visual Basic editor may break up onto two lines. If this happens, make it fit on one line.
2. In the menu bar at the top of your window in Word, click on the Tools menu. Click on Macro, then on Macros in the sub-menu.
3. The Macros dialog box will open. Type the name "WordrefEnDe" for the macro in the "Macro name:" field.
4. Click the Create button.
5. A window titled "Microsoft Visual Basic – Normal – [New Macros (Code)]" will open. In the window that appears, find the line of text that reads: Macro created [Today’s Date] by [Your Name]
6. Paste the macro lines that you copied in Step 1 into the Visual Basic window, at the spot where the input cursor is blinking.
7. Save your macro by clicking the Save button (diskette icon) on the toolbar.
8. Close the whole Visual Basic window. Your macro is now installed.
9. Add a macro button in your toolbar or in your right-click menu to run the macro.
1. In MS Word, highlight the word that you wish to search for, then select the dictionary look-up macro either from the button in your toolbar or from your right-click menu.
This macro spares you the tedious task of copying a word to the clipboard, going to www.wordreference.com, pasting the word into the search box and launching the search.
1. Select and copy the text of the macro shown below: Copy only the material that appears between the lines of asterisks; DO NOT copy extra blank lines or the asterisks themselves.
Copy the correct code:
CODE 1 is for English, Italian and perhaps other
versions of Internet Explorer;
CODE 2 is for German versions.
********** BEGINNING OF CODE 1: cut here (do not include this line) **********
Dim theTerm As String
On Error GoTo MainStop
If Selection.Type = wdSelectionIP Then
theTerm = Selection.Words(1).Text
Else
theTerm = Selection.Text
End If
theTerm = Trim(theTerm)
If Tasks.Exists("French Translation") = True Then
With Tasks("French Translation")
.Visible = True
.Activate
End With
SendKeys "%d", True
SendKeys "http://www.wordreference.com/fr/translation.asp?enfr="
SendKeys theTerm & "{Enter}", True
Else
Set ieApp = CreateObject("InternetExplorer.Application")
With ieApp
.Height = 600
.Width = 650
.Visible = True
End With
SendKeys "%d", True
SendKeys "http://www.wordreference.com/fr/translation.asp?enfr="
SendKeys theTerm & "{Enter}", True
MainStop:
If Err.Number <> 0 Then
MsgBox "This macro searches the EN>FR
dictionary at WWW.WORDREFERENCE.COM for a word that you have highlighted. You need to
highlight a term first..."
End If
End If
********** END OF CODE 1: cut here (do not include this line) **********
********** BEGINNING OF CODE 2: cut here (do not include this line) **********
Dim theTerm As String
On Error GoTo MainStop
If Selection.Type = wdSelectionIP Then
theTerm = Selection.Words(1).Text
Else
theTerm = Selection.Text
End If
theTerm = Trim(theTerm)
If Tasks.Exists("French Translation") = True Then
With Tasks("French Translation")
.Visible = True
.Activate
End With
SendKeys "%s", True
SendKeys "http://www.wordreference.com/fr/translation.asp?enfr="
SendKeys theTerm & "{Enter}", True
Else
Set ieApp = CreateObject("InternetExplorer.Application")
With ieApp
.Height = 600
.Width = 650
.Visible = True
End With
SendKeys "%s", True
SendKeys "http://www.wordreference.com/fr/translation.asp?enfr="
SendKeys theTerm & "{Enter}", True
MainStop:
If Err.Number <> 0 Then
MsgBox "This macro searches the EN>FR
dictionary at WWW.WORDREFERENCE.COM for a word that you have highlighted. You need to
highlight a term first..."
End If
End If
********** END OF CODE 2: cut here (do not include this line) **********
NOTE: The long message after "MsgBox" in the Microsoft Visual Basic editor may break up onto two lines. If this happens, make it fit on one line.
2. In the menu bar at the top of your window in Word, click on the Tools menu. Click on Macro, then on Macros in the sub-menu.
3. The Macros dialog box will open. Type the name "WordrefEnFr" for the macro in the "Macro name:" field.
4. Click the Create button.
5. A window titled "Microsoft Visual Basic – Normal – [New Macros (Code)]" will open. In the window that appears, find the line of text that reads: Macro created [Today’s Date] by [Your Name]
6. Paste the macro lines that you copied in Step 1 into the Visual Basic window, at the spot where the input cursor is blinking.
7. Save your macro by clicking the Save button (diskette icon) on the toolbar.
8. Close the whole Visual Basic window. Your macro is now installed.
9. Add a macro button in your toolbar or in your right-click menu to run the macro.
1. In MS Word, highlight the word that you wish to search for, then select the dictionary look-up macro either from the button in your toolbar or from your right-click menu.
This macro spares you the tedious task of copying a word to the clipboard, going to www.wordreference.com, pasting the word into the search box and launching the search.
1. Select and copy the text of the macro shown below: Copy only the material that appears between the lines of asterisks; DO NOT copy extra blank lines or the asterisks themselves.
Copy the correct code:
CODE 1 is for English, Italian and perhaps other
versions of Internet Explorer;
CODE 2 is for German versions.
********** BEGINNING OF CODE 1: cut here (do not include this line) **********
Dim theTerm As String
On Error GoTo MainStop
If Selection.Type = wdSelectionIP Then
theTerm = Selection.Words(1).Text
Else
theTerm = Selection.Text
End If
theTerm = Trim(theTerm)
If Tasks.Exists("English Definition") = True Then
With Tasks("English Definition")
.Visible = True
.Activate
End With
SendKeys "%d", True
SendKeys "http://www.wordreference.com/english/definition.asp?en="
SendKeys theTerm & "{Enter}", True
Else
Set ieApp = CreateObject("InternetExplorer.Application")
With ieApp
.Height = 600
.Width = 650
.Visible = True
End With
SendKeys "%d", True
SendKeys "http://www.wordreference.com/english/definition.asp?en="
SendKeys theTerm & "{Enter}", True
MainStop:
If Err.Number <> 0 Then
MsgBox "This macro searches the EN>EN dictionary at
WWW.WORDREFERENCE.COM for a word that you have highlighted. You need to highlight a term
first..."
End If
End If
********** END OF CODE 1: cut here (do not include this line) **********
********** BEGINNING OF CODE 2: cut here (do not include this line) **********
Dim theTerm As String
On Error GoTo MainStop
If Selection.Type = wdSelectionIP Then
theTerm = Selection.Words(1).Text
Else
theTerm = Selection.Text
End If
theTerm = Trim(theTerm)
If Tasks.Exists("English Definition") = True Then
With Tasks("English Definition")
.Visible = True
.Activate
End With
SendKeys "%s", True
SendKeys "http://www.wordreference.com/english/definition.asp?en="
SendKeys theTerm & "{Enter}", True
Else
Set ieApp = CreateObject("InternetExplorer.Application")
With ieApp
.Height = 600
.Width = 650
.Visible = True
End With
SendKeys "%s", True
SendKeys "http://www.wordreference.com/english/definition.asp?en="
SendKeys theTerm & "{Enter}", True
MainStop:
If Err.Number <> 0 Then
MsgBox "This macro searches the EN>EN dictionary at
WWW.WORDREFERENCE.COM for a word that you have highlighted. You need to highlight a term
first..."
End If
End If
********** END OF CODE 2: cut here (do not include this line) **********
NOTE: The long message after "MsgBox" in the Microsoft Visual Basic editor may break up onto two lines. If this happens, make it fit on one line.
2. In the menu bar at the top of your window in Word, click on the Tools menu. Click on Macro, then on Macros in the sub-menu.
3. The Macros dialog box will open. Type the name "WordrefEnEn" for the macro in the "Macro name:" field.
4. Click the Create button.
5. A window titled "Microsoft Visual Basic – Normal – [New Macros (Code)]" will open. In the window that appears, find the line of text that reads: Macro created [Today’s Date] by [Your Name]
6. Paste the macro lines that you copied in Step 1 into the Visual Basic window, at the spot where the input cursor is blinking.
7. Save your macro by clicking the Save button (diskette icon) on the toolbar.
8. Close the whole Visual Basic window. Your macro is now installed.
9. Add a macro button in your toolbar or in your right-click menu to run the macro.
1. In MS Word, highlight the word that you wish to search for, then select the dictionary look-up macro either from the button in your toolbar or from your right-click menu.
This macro spares you the tedious task of copying a word to the clipboard, going to www.wordreference.com, pasting the word into the search box and launching the search.
1. Select and copy the text of the macro shown below: Copy only the material that appears between the lines of asterisks; DO NOT copy extra blank lines or the asterisks themselves.
Copy the correct code:
CODE 1 is for English, Italian and perhaps other versions of
Internet Explorer;
CODE 2 is for German versions.
********** BEGINNING OF CODE 1: cut here (do not include this line) **********
Dim theTerm As String
On Error GoTo MainStop
If Selection.Type = wdSelectionIP Then
theTerm = Selection.Words(1).Text
Else
theTerm = Selection.Text
End If
theTerm = Trim(theTerm)
If Tasks.Exists("PONSline") = True Then
With Tasks("PONSline")
.Visible = True
.Activate
End With
SendKeys "%d", True
SendKeys "http://www.vokabeltrainer.pons.de/cgi-bin/wb/wb.pl"
SendKeys "{Enter}", True
SendKeys "%d{Enter}", True
SendKeys "+{End}", True
SendKeys theTerm & "{Enter}", True
Else
SendKeys "^{F12}%3", True
SendKeys "%d", True
SendKeys "http://www.vokabeltrainer.pons.de/cgi-bin/wb/wb.pl"
SendKeys "{Enter}", True
MsgBox "Opening Internet Explorer... Wait a couple of seconds then try again! You
will need to select the correct language combination and then click on *los*! Leave the
Pons dictionary page open after each search."
MainStop:
If Err.Number <> 0 Then
MsgBox "This macro searches the dictionary at WWW.PONS.DE for a word that you have
highlighted. You need to highlight a term first..."
End If
End If
********** END OF CODE 1: cut here (do not include this line) **********
********** BEGINNING OF CODE 2: cut here (do not include this line) **********
Dim theTerm As String
On Error GoTo MainStop
If Selection.Type = wdSelectionIP Then
theTerm = Selection.Words(1).Text
Else
theTerm = Selection.Text
End If
theTerm = Trim(theTerm)
If Tasks.Exists("PONSline") = True Then
With Tasks("PONSline")
.Visible = True
.Activate
End With
SendKeys "%s", True
SendKeys "http://www.vokabeltrainer.pons.de/cgi-bin/wb/wb.pl"
SendKeys "{Enter}", True
SendKeys "%s{Enter}", True
SendKeys "+{End}", True
SendKeys theTerm & "{Enter}", True
Else
SendKeys "^{F12}%3", True
SendKeys "%s", True
SendKeys "http://www.vokabeltrainer.pons.de/cgi-bin/wb/wb.pl"
SendKeys "{Enter}", True
MsgBox "Opening Internet Explorer... Wait a couple of seconds then try again! You
will need to select the correct language combination and then click on *los*! Leave the
Pons dictionary page open after each search."
MainStop:
If Err.Number <> 0 Then
MsgBox "This macro searches the dictionary at WWW.PONS.DE for a word that you have
highlighted. You need to highlight a term first..."
End If
End If
********** END OF CODE 2: cut here (do not include this line) **********
NOTE: The long message after "MsgBox" in the Microsoft Visual Basic editor may break up onto two lines. If this happens, make it fit on one line.
2. In the menu bar at the top of your window in Word, click on the Tools menu. Click on Macro, then on Macros in the sub-menu.
3. The Macros dialog box will open. Type the name "Pons" for the macro in the "Macro name:" field.
4. Click the Create button.
5. A window titled "Microsoft Visual Basic – Normal – [New Macros (Code)]" will open. In the window that appears, find the line of text that reads: Macro created [Today’s Date] by [Your Name]
6. Paste the macro lines that you copied in Step 1 into the Visual Basic window, at the spot where the input cursor is blinking.
7. Save your macro by clicking the Save button (diskette icon) on the toolbar.
8. Close the whole Visual Basic window. Your macro is now installed.
9. Add a macro button in your toolbar or in your right-click menu to run the macro.
1. In MS Word, highlight the word that you wish to search for, then select the dictionary look-up macro either from the button in your toolbar or from your right-click menu.
Keywords: dictionary lookup macro, dictionary lookup macros, dictionary search macro, dictionary search macros, dictionary macro, dictionary macros, macro for searching dictionary, macros for searching dictionary, macros for translators, translator macro, translator macros
Back / Tools for Translators / Home / Site Map
http://www.multilingual.ch
Web design by Tanya Harvey Ciampi