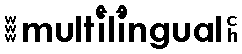Counting words and characters in text boxes
Counting words and characters
only in certain parts of a document
Counting the number of
words, characters with spaces, characters without spaces, lines etc. as you
type
Macro for calculating the cost of translating a particular document based on
your translation rate (includes
footnotes and endnotes but
NOT text boxes, headers and footers)
Macro for calculating the cost of translating a particular document based on
your translation rate (includes
footnotes,
endnotes, text boxes, headers and
footers)
Macro to automatically generate a bill for a translation job
Powerpoint
character count macro
Problem
MS Word's word/character count does NOT include text
situated in text boxes (i.e. text located inside boxes. You will notice if
text is located in a box: when you click on the text, a frame will appear
around the block of text).
- Select the text box by clicking once on its border.
- Select Tools/Wordcount.
If you have to do this operation often, a faster way
would be to customize your toolbar as follows:
- Right-click on your toolbar in Word.
- Select Customize, then, under
Commands, select Tools.
- In window on the right, scroll
down and left-click once
on Wordcount.
- Drag this to your toolbar.
- If you prefer an icon instead of text, right-click
on the newly Wordcount button that you have just inserted in your toolbar
and select Change image and pick an image.
- Close the Customize window.
From now on, every time you need to count the
words/characters in a text box, proceed as follows:
- Select the text box by clicking once on its border.
- Click on the newly
created icon in your Word toolbar.
The counts provided include words, characters without spaces
and characters with spaces.
Alternatively you could
activate the Wordcount menu.
If your document contains several text boxes, you will
need to repeat the count for each box and then sum the individual
word/character counts.
Problem
Imagine a client sends you a text to translate, and
only certain sections need translating. How do you calculate the total
number of words/characters that you need to translate so as to be able to provide the client with a quote?
Solution
Use the
system above,
highlighting the individual portions of text one at a time and summing up
the their word/character counts.
Problem
If you are writing a text and need to reach a certain
number of words, you may find it helpful to keep a constant eye on the
number of words that you have typed so far.
Solution
In MS Word, select View/Toolbars/Wordcount. Open a new
document and begin typing. Every time you want to check the latest number of
words, simply click on the button in the Wordcount toolbar. To change the
type of count, click on the downward-pointing arrow of the drop-down menu on
the left of the Wordcount button and select characters (with/without
spaces), lines etc.
(includes
footnotes and endnotes but
NOT text boxes, headers and footers)
What the macro does
This macro calculates the total number of characters
including spaces in the MS Word document that you need to translate and
works out the cost of a translation and the time required to
translate the document (based on 6000 characters in 8 h:
these values may be changed to reflect your own personal output).
Note: The character count covers normal text and footnotes but NOT
text in text boxes or headers and footers.
How to set up the macro
1. Select and copy the text of the macro shown below: Copy only the
material that appears between the lines of asterisks; DO NOT copy extra
blank lines or the asterisks themselves.
**********cut here (do not include this line) **********
On Error GoTo MainStop
Dim Message, Title, Myrate, Mychars, Mycost, Mytime, Newline,
Sp
Message = "Enter your rate per line of 55 characters including spaces, e.g.
3.50"
Title = "Quote for translation job based on source text"
Myrate = InputBox(Message, Title)
Mychars =
ActiveDocument.ComputeStatistics(Statistic:=wdStatisticCharactersWithSpaces,
_
IncludeFootnotesAndEndnotes:=True)
Mycost = Mychars / 55 * Myrate
Mycost = Round(Mycost * 2, 1) / 2
Mytime = Mychars * 8 /
6000
Mytime = Round(Mytime, 1)
Newline = Chr(13)
Sp = Chr(32)
MsgBox "Total CHARACTERS incl. spaces:" + Sp + "" + Sp + "" & Mychars & "
char." + Newline + "RATE per line of 55 characters:" + Sp + "" + Sp + "" +
Sp + "" + Sp + "SFr." & Myrate & "" + Newline + "COST of translating the
text:" + Sp + "" + Sp + "" + Sp + "" + Sp + "" + Sp + "" + Sp + "" + Sp +
"SFr." & Mycost & "" + Newline + "TIME required (6000
char./8 h):" +
Sp + "" + Sp + "" + Sp + "" & Mytime & " h" + Newline + "" + Newline +
"NOTE: This calculation includes footnotes and endnotes but not text boxes,
headers and footers."
MainStop:
If Err.Number <> 0 Then
MsgBox "This macro calculates the cost of translating a particular document
based on your translation rate. You need to open the document to be
translated, run the macro and then enter your rate..."
End If
**********cut here (do not include this line) **********
NOTE: the text above marked in
red may
be changed to suit your specific needs.
2. In the menu bar at the top of your window in Word, click
on the Tools menu. Click on Macro, then on Macros in
the sub-menu.
3. The Macros dialog box will open. Type the name "Quote"
for the macro in the "Macro name:" field.
4. Click the Create button.
5. A window titled "Microsoft Visual Basic – Normal – [New Macros
(Code)]" will open. In the window that appears, find the line of text that
reads: Macro created [Today’s Date] by [Your Name]
6. Paste the macro lines that you copied in Step 1 into the Visual Basic
window, at the spot where the input cursor is blinking.
7. Save your macro by clicking the Save button (diskette icon) on
the toolbar.
8. Close the whole Visual Basic window. Your macro is now installed.
9. Add a macro
button in your
toolbar or in your
right-click menu to run the macro (to use this
icon  , right-click
it and save it to your hard drive first).
, right-click
it and save it to your hard drive first).
How to run the macro
1. Open the document to be
translated.
2. Click on the Quote icon that you have just added to
your
toolbar and follow the instructions given.
(includes
footnotes,
endnotes, text boxes, headers and
footers)
What the macro does
This macro calculates the total number of characters
including spaces in the MS Word document that you need to translate and
works out the cost of a translation and the time required to
translate the document (based on 6000 characters in 8 h:
these values may be changed to reflect your own personal output).
Note: The character count covers normal text,
text boxes, footnotes, endnote, headers and footers.
How to set up the macro
1. Select and copy the text of the macro shown below: Copy only the
material that appears between the lines of asterisks; DO NOT copy extra
blank lines or the asterisks themselves.
**********cut here (do not include this line) **********
On Error GoTo MainStop
Dim oStory As Object, oWord As Object, CharCount As Long, WordCharCount As
Long
Dim Message, Title, Myrate, Mychars, Mycost, Mytime, Newline, Sp, Myfilename
Myfilename = Application.ActiveDocument.Name
Message = "Enter your rate per line of 55
characters including spaces, e.g. 3.50"
Title = "Quote for translation job based on source text"
Myrate = InputBox(Message, Title)
For Each oStory In ActiveDocument.StoryRanges
CharCount = CharCount +
oStory.ComputeStatistics(wdStatisticCharactersWithSpaces)
Do While Not (oStory.NextStoryRange Is Nothing)
Set oStory = oStory.NextStoryRange
CharCount = CharCount +
oStory.ComputeStatistics(wdStatisticCharactersWithSpaces)
Loop
Next oStory
Mycost = CharCount / 55 * Myrate
Mycost = Round(Mycost * 2, 1) / 2
Mytime = CharCount * 8 /
6000
Mytime = Round(Mytime, 1)
Newline = Chr(13)
Sp = Chr(32)
WordCharCount =
ActiveDocument.ComputeStatistics(Statistic:=wdStatisticCharactersWithSpaces)
MsgBox "Source text FILE NAME:" + Sp + "" + Sp + "" + Sp + "" + Sp + "" + Sp
+ "" + Sp + "" + Sp + "" + Sp + "" + Sp + "" + Sp + "" + Sp + "" + Sp + "" +
Sp + "" + Sp + "" + Sp + "" + Myfilename + "" + Newline + "Total CHARACTERS
incl. spaces:" + Sp + "" + Sp + "" & CharCount & " char." + Sp + "" + Sp +
"(Word's own count:" + Sp + "" & WordCharCount & " char.)" + Newline + "RATE
per line of 55 characters:" + Sp + "" +
Sp + "" + Sp + "" + Sp + "SFr." & Myrate
& "" + Newline + "COST of translating the text:" + Sp + "" + Sp + "" + Sp +
"" + Sp + "" + Sp + "" + Sp + "" + Sp + "SFr."
& Mycost & "" + Newline + "TIME required (6000
char./8 h):" + Sp + "" + Sp + "" + Sp +
"" & Mytime & " h" + Newline + "" + Newline + "NOTE: This calculation
includes normal text, text in text boxes, footnotes and endnotes, headers
and footers."
MainStop:
If Err.Number <> 0 Then
MsgBox "This macro calculates the cost of translating a particular document
based on your translation rate. You need to open the document to be
translated, run the macro and then enter your rate..."
End If
**********cut here (do not include this line) **********
NOTE: the text above marked in
red may
be changed to suit your specific needs.
2. In the menu bar at the top of your window in Word, click
on the Tools menu. Click on Macro, then on Macros in
the sub-menu.
3. The Macros dialog box will open. Type the name "QuoteAll"
for the macro in the "Macro name:" field.
4. Click the Create button.
5. A window titled "Microsoft Visual Basic – Normal – [New Macros
(Code)]" will open. In the window that appears, find the line of text that
reads: Macro created [Today’s Date] by [Your Name]
6. Paste the macro lines that you copied in Step 1 into the Visual Basic
window, at the spot where the input cursor is blinking.
7. Save your macro by clicking the Save button (diskette icon) on
the toolbar.
8. Close the whole Visual Basic window. Your macro is now installed.
9. Add a macro
button in your
toolbar or in your
right-click menu to run the macro (to use this
icon  , right-click
it and save it to your hard drive first).
, right-click
it and save it to your hard drive first).
How to run the macro
1. Open the document to be
translated.
2. Click on the Quote icon that you have just added to
your
toolbar and follow the instructions given.
What the macro does
This macro asks you for your translation rate
per line of 55 characters including spaces. It then captures the main properties of
your file (file
name and total number of characters including spaces - covering footnotes, endnotes,
text boxes, headers and footers) and calculates the cost of
translation.
It then enters the data in a sample bill
containing the keywords MyFilename (=name of source or target text,
depending on how you charge), MyChar (=total
number of characters of source/target text) and
MyCost
(=cost of translation). You may reformat these keywords in the bill, but they must
be present in your bill for the macro to work properly. To download an example of a sample bill with which
this macro will work, right-click here
and save it to your hard drive.
How to set up the macro
1. Select and copy the text of the macro shown below: Copy only the
material that appears between the lines of asterisks; DO NOT copy extra
blank lines or the asterisks themselves.
**********cut here (do not include this line) **********
Dim oStory As Object, oWord As Object,
CharCount As Long
Dim Message, Title, Myrate, Mychars, Mycost, Newline, myFilename As String
Newline = Chr(13)
On Error GoTo MainStop
Message = "Enter your rate per line of 55
characters including spaces for this text, e.g. 3.50" + Newline + "" +
Newline + "If you haven't already opened your sample bill, you will need to
do that next (then save it with a different name!)."
Title = "Quote for translation job"
Myrate = InputBox(Message, Title)
For Each oStory In ActiveDocument.StoryRanges
CharCount = CharCount +
oStory.ComputeStatistics(wdStatisticCharactersWithSpaces)
Do While Not (oStory.NextStoryRange Is Nothing)
Set oStory = oStory.NextStoryRange
CharCount = CharCount +
oStory.ComputeStatistics(wdStatisticCharactersWithSpaces)
Loop
Next oStory
Mycost = CharCount / 55 * Myrate
Mycost = Round(Mycost * 2, 1) / 2
'prepare the bill
myFilename = Application.ActiveDocument.Name
'Open the bill
On Error GoTo Openbill
Windows("samplebill.doc").Activate
Openbill:
If Err.Number <> 0 Then
With Dialogs(wdDialogFileOpen)
If .Display Then
samplebill = WordBasic.FilenameInfo$(.Name, 1)
Documents.Open FileName:=samplebill
Else
MsgBox "No file selected"
Exit Sub
End If
End With
End If
'replace MyChar in bill
Selection.HomeKey Unit:=wdStory
Selection.Find.ClearFormatting
Selection.Find.Replacement.ClearFormatting
With Selection.Find
.Text = "MyChar"
.Replacement.Text = CharCount
.Forward = True
.Wrap = wdFindContinue
.Format = False
.MatchCase = False
.MatchWholeWord = False
.MatchWildcards = False
.MatchSoundsLike = False
.MatchAllWordForms = False
End With
Selection.Find.Execute
With Selection
If .Find.Forward = True Then
.Collapse Direction:=wdCollapseStart
Else
.Collapse Direction:=wdCollapseEnd
End If
.Find.Execute Replace:=wdReplaceOne
If .Find.Forward = True Then
.Collapse Direction:=wdCollapseEnd
Else
.Collapse Direction:=wdCollapseStart
End If
.Find.Execute
End With
' Replace MyCost in bill
Selection.HomeKey Unit:=wdStory
Selection.Find.ClearFormatting
Selection.Find.Replacement.ClearFormatting
With Selection.Find
.Text = "MyCost"
.Replacement.Text = Mycost
.Forward = True
.Wrap = wdFindContinue
.Format = False
.MatchCase = False
.MatchWholeWord = False
.MatchWildcards = False
.MatchSoundsLike = False
.MatchAllWordForms = False
End With
Selection.Find.Execute Replace:=wdReplaceAll
Selection.HomeKey Unit:=wdStory
Selection.Find.ClearFormatting
Selection.Find.Replacement.ClearFormatting
With Selection.Find
.Text = "MyCost"
.Replacement.Text = Mycost
.Forward = True
.Wrap = wdFindContinue
.Format = False
.MatchCase = False
.MatchWholeWord = False
.MatchWildcards = False
.MatchSoundsLike = False
.MatchAllWordForms = False
End With
Selection.Find.Execute
With Selection
If .Find.Forward = True Then
.Collapse Direction:=wdCollapseStart
Else
.Collapse Direction:=wdCollapseEnd
End If
.Find.Execute Replace:=wdReplaceOne
If .Find.Forward = True Then
.Collapse Direction:=wdCollapseEnd
Else
.Collapse Direction:=wdCollapseStart
End If
.Find.Execute
End With
' Replace MyFilename in bill
Selection.HomeKey Unit:=wdStory
Selection.Find.ClearFormatting
Selection.Find.Replacement.ClearFormatting
With Selection.Find
.Text = "MyFilename"
.Replacement.Text = myFilename
.Forward = True
.Wrap = wdFindContinue
.Format = False
.MatchCase = False
.MatchWholeWord = False
.MatchWildcards = False
.MatchSoundsLike = False
.MatchAllWordForms = False
End With
Selection.Find.Execute
With Selection
If .Find.Forward = True Then
.Collapse Direction:=wdCollapseStart
Else
.Collapse Direction:=wdCollapseEnd
End If
.Find.Execute Replace:=wdReplaceOne
If .Find.Forward = True Then
.Collapse Direction:=wdCollapseEnd
Else
.Collapse Direction:=wdCollapseStart
End If
.Find.Execute
End With
MainStop:
If Err.Number <> 0 Then
Exit Sub
End If
**********cut here (do not include this line) **********
NOTE:
The text above marked in red may
be changed to suit your specific needs.
2. In the menu bar at the top of your window in Word, click
on the Tools menu. Click on Macro, then on Macros in
the sub-menu.
3. The Macros dialog box will open. Type the name "MakeBill"
for the macro in the "Macro name:" field.
4. Click the Create button.
5. A window titled "Microsoft Visual Basic – Normal – [New Macros
(Code)]" will open. In the window that appears, find the line of text that
reads: Macro created [Today’s Date] by [Your Name]
6. Paste the macro lines that you copied in Step 1 into the Visual Basic
window, at the spot where the input cursor is blinking.
7. Save your macro by clicking the Save button (diskette icon) on
the toolbar.
8. Close the whole Visual Basic window. Your macro is now installed.
9. Add a macro
button in your
toolbar or in your
right-click menu to run the macro.
How to run the macro
NOTE: Your sample bill should be called "samplebill.doc"
and should not be write-protected (as this lengthens the process). It
doesn't matter where you save it. However, remember to give your bill a
different name when saving it after launching this macro or else you will
loose your sample bill.
This macro may be used for charging by source text or
target text.
1. Open the source text or
target text (document to be
translated or your translation), depending on the method by which you charge.
You don't necessarily have to open your sample bill first.
2. Click on the MakeBill macro icon that you have just added to
your
toolbar and follow the instructions given.
Keywords: word count in MS Word, wordcount in MS Word, character
count in MS Word, MS Word character count, MS Word word count, counting
words in MS Word, counting words in MS Word, how to count words in MS Word,
how to count characters in MS Word, wordcounts in MS Word